※ 이 글은 17년 11월 20일에 작성된 네이버 블로그에서 옮긴 글 입니다.
개발목적은 아니고 Roon Bridge로 만들어서 USB DAC 연결목적으로 구입하였습니다.


라즈베리파이와 비교를 해보면 입출력 포트와 전체 크기는 동일합니다.
칩셋이나 방열판에 맞춰진 케이스가 아닌 일반적인 라즈베리파이에 사용하는 케이스라면 100% 호환이 됩니다.
국내에는 팅커보드가 아직 정식수입되지 않아서 아마존에서 구입했습니다. 배송비 포함 71,000원 정도에 구입을 하였고, 배송은 10일 정도 걸렸습니다.


라즈베리파이 박스보다는 큽니다. 메인보드 박스 패키지 스타일이네요.

1.8Ghz 쿼드코어 / 2GB 램 / 4K 디코더 / HD 오디오 / 블루투스 / 기가비트
라즈베리파이의 대항마! 라고 합니다…


제품을 들어내면 방열판 1개와 보증서/매뉴얼이 들어있습니다.
첫장에만 한글로도 간략하게 설명이 적혀있습니다.

매뉴얼 내용은 별거 없습니다.
각부 명칭들과 GPIO 핀 배열을 칼라풀하게 설명해 두었고, 메모리 넣는곳이 여기다! 라고 나와있는게 전부입니다. 라즈베리파이와 동일한 구조입니다.


라즈베리파이와 LAN 포트 위아래 방향이 반대입니다.


색깔이 알록달록 해서 개인적으로 라즈베리파이 보다 이쁩니다.

기존에 쓰던 라즈베리파이와 실물 비교입니다.
팅커보드가 좀더 칩들이 많고 빡빡하게 박혀있습니다.

기존에 라즈베리파이에서 사용하던 정품케이스를 장착했습니다. 딱 들어 맞습니다.

USB / LAN 포트도 정확하게 맞습니다.


정품케이스를 씌워놓으니 라즈베리파이인지 팅커보드인지 구분이 쉽지 않습니다.
그래서…

스틸케이스도 하나 질렀습니다… (역시 단언컨데 메탈만큼 완벽한 물질은 없…)
이제 실제로 사용을 해보기 위해 여기저기 굴러다니는 SD 메모리를 하나 집어서 운영체제를 설치했습니다.
사용한 OS는 armbian을 사용하였고, 유선 LAN을 사용하였습니다.

작동모습을 찍기위해 윗면 커버를 다시 들어냈습니다.
LED의 색이 라즈베리파이보다 밝습니다. 작동 LED도 3개 입니다. (Power / Act / ???)

SSH접속을 위해 핸드폰에서 Fing 어플을 사용하여 팅커보드의 IP주소를 알아냅니다.
ASUSTek 이라고 검색이 되고, 현재 사용 주소는 192.168.0.53 이네요.
SSH접속을 위해 SSH프로그램을 실행시킵니다.
아까 알아냈던 IP주소를 입력하고 접속해주면 기본적인 시스템 사용 정보를 보여주고 아이디와 비번을 입력하라고 나옵니다.
초기 비밀번호는 root/1234 이고, 올바르게 입력하면 새로운 root 비밀번호를 설정하라고 합니다.
원래 비밀번호인 1234를 입력해주고 새로 만들 비밀번호를 입력해 줍니다.
바꿀 비밀번호를 한번 더 입력해주면 새로운 사용자를 등록하라고 합니다.
사용자 이름을 입력합니다.
사용자 이름을 입력하면 사용자 계정과 함께 새로운 디렉토리가 생성되며, 전체이름 / 전화번호 등을 입력하라고 하는데 전화번호는 – 로 다 입력해서 넘겼습니다.
최종 확인한번 더 하고 y 를 눌러주면 초기설정은 끝납니다. 이제 새로운 계정으로 접속할 수 있고, root 비밀번호도 변경했기 때문에 root 권한은 새롭게 만든 비밀번호로 사용하시면 됩니다.
새로운 계정으로 접속을 해봅니다.
이제 세부적인 설정을 위해 armbian-config 를 입력해 줍니다.

이곳에서 기본적인 설정은 모두 할 수 있습니다. 저는 WiFi 설정과 TimeZone 설정을 하고 끝냈지만, 필요한 경우 기본 패키지로 제공하는 소프트웨어를 설치 할 수도 있습니다. 기본설정은 다 마쳤으므로, Roon Bridge를 만들기 위해 설정화면을 빠져나옵니다.
(Ditepi에서는 기본 패키지로 설치를 지원해주고 있지만, armbian에서는 기본제공이 안되어서 직접 수동 설치를 해야합니다.)
리눅스에서 Roon Bridge 설치는 Roonlabs 홈페이지에 보시면 아주 간단하게 설치할 수 있게끔 제공해주고 있습니다.
총 3번의 명령어만 입력하면 설치는 끝납니다.
$ curl -O http://download.roonlabs.com/builds/roonbridge-installer-linuxarmv7hf.sh
$ chmod +x roonbridge-installer-linuxarmv7hf.sh
$ sudo ./roonbridge-installer-linuxarmv7hf.sh
위의 세줄만 차례대로 입력해 주고 마지막 줄 입력후 y 만 눌러주시면 설치는 끝입니다.
이제 제대로 설치가 되었는지 Roon 프로그램을 실행 해보겠습니다.
팅커보드에는 미리 USB DAC를 연결해 두었습니다.
Roon에서 Audio 설정으로 들어가보면 USB로 연결된 DAC 모델명이 제대로 뜨는것을 확인 할 수 있습니다.
Enable 버튼을 눌러 활성화를 시켜주고 음악이 잘 재생되는지 확인합니다.
DSD 파일 재생을 해보았는데 아주 잘 됩니다. 딜레이없이 빠릿빠릿하게 반응합니다.
Asus Tinkerboard를 이용한 Roon Bridge 설치기였습니다.
아직은 기존에 사용하던 라즈베리파이와 차이를 못느끼겠습니다.
USB와 LAN의 버스 시스템 분리라는 것때문에 팅커보드를 사용하게 되었는데 ‘더 좋겠지…’라고 생각하며 쓰고 있습니다.
해볼만은 하지만 라즈베리파이가 있다면 구지 바꿀필요는 없겠다… 라는게 결론입니다. -끝-










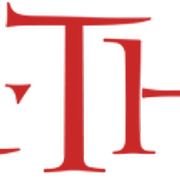
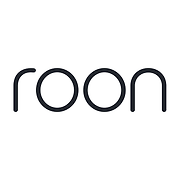

댓글