반응형
※ 이 글은 16년 8월 22일에 작성된 네이버 블로그에서 옮긴 글 입니다.

룬(roon)은 음악관리 및 플레이어 프로그램 입니다.
기존에 음악들을 TAG로만 관리를 했다면, roon은 TAG기능에 관련 정보들(관련앨범, 가사, 아티스트 등)을 인터넷에서 찾아서 자동으로 같이 보여줍니다. 시디를 사면 북클릿을 보며 음악을 듣는것처럼 roon프로그램 안에서 그런 기능들을 대신 해주고 있습니다.
추가로 타이달(Tidal)을 사용중이라면 roon프로그램 내부에서 내가 가지고 있는 앨범처럼 검색하고, 찾아서 음악을 들을 수 있습니다.
1. 회원가입
Roon Labs 홈페이지에 접속하여 Try It Free 버튼을 누릅니다.
그러면 아래 사진과 같이 이용권 구입화면으로 넘어갑니다.

1년 이용권과 평생이용권 두가지 중에 선택 할 수 있습니다. 두가지 중 어떤걸 선택하셔도 기능은 같습니다.
1년 이용권은 119달러(약 14만원)로 실제로 결제가 되기 전까지 2주(14일)간 무료로 사용해 볼 수 있습니다. 2주가 지나면 등록된 카드 정보로 결제가 진행되니, 체험만 해보실분은 2주가 지나기 전에 반드시 사용취소를 해주셔야 합니다.
사용취소 방법은 잠시후에 다시 설명드리겠습니다.
평생 이용권은 499달러(약 60만원)로 제가 해보지는 않았지만 무료사용기간 없이 바로 결제가 되는 것 같습니다.
원하는 이용권을 선택하시면 정보입력 화면으로 넘어갑니다.

왼쪽 [New Account]에서 기본 정보를 입력해 주고 SIGN UP 버튼을 눌러주면, 회원가입과 동시에 결제화면으로 넘어갑니다.

1년 이용권을 선택하였으므로 14일동안 무료로 사용해 볼 수 있다는 문구와 함께 $119달러를 결제하라고 나옵니다.
14일 무료기간이 끝나기전에는 실제로 결제가 안되니까 걱정하지 말라는 친절한 문구도 보입니다.
일단 카드 정보를 빠짐없이 입력해 줍니다. 그리고 PURCHASE NOW 버튼을 눌러주면 회원가입이 끝나고, 다운로드 화면으로 넘어갑니다.

2. 프로그램 설치
roon프로그램은 크게 4가지 기능으로 분류됩니다.

[Roon]
통합프로그램 입니다.
라이브러리 서버(core), 컨트롤러(remote), 아웃풋(bridge)의 모든 기능이 다 들어있습니다.
별도의 서버나 NAS를 운용하지 않고, PC에서 모든 기능을 수행할때 사용하거나, 서버나 NAS가 별도로 있고, PC에서 음악을 듣거나 리모트기능을 할때도 이 프로그램을 설치하여 사용합니다.
[Core]
음악 라이브러리를 담아두는 서버기능만을 담당합니다.
별로도 운영중인 서버나 NAS가 있다면 그곳에 roon프로그램을 설치하고 core기능을 하도록 설정해둡니다.
[Control]
리모트 전용 프로그램 입니다. 스마트폰이나, 태블릿으로 제어할때 사용합니다. 스마트폰의 경우 스마트폰에 맞게 화면이 최적화 되어있으며, 태블릿의 경우에는 PC에서 보이는 화면과 동일하게 보여집니다.
[Bridge]
아웃풋(출력)만을 담당하는 프로그램입니다. 별도의 음감용 PC를 사용하시거나 저 처럼 라즈베리파이를 플레이어로 사용할때 필요한 프로그램 입니다. 한대의 PC로만 구성하시거나 [roon ready] 지원 네트워크 플레이어를 보유하고 계시다면 bridge 프로그램은 사용하실 필요 없습니다.
[roon ready] 지원 기기 목록 링크
다양한 패키지로 프로그램을 제공하고 있어서 복잡해 보이지만, 구성 흐름만 알면 쉽습니다.
서버에서는 음원을 모아두고, 컨트롤 프로그램으로 서버에 접속해서 음악을 고르고, 선택한 음악을 플레이어로 전송합니다.
서버(core) – 컨트롤(remote) – 출력(bridge)
자 이제 하나씩 설치를 해봅시다.
일단 자신이 구성하고자 하는 환경을 알아야 합니다.
PC한대로 통합환경을 만들것인지, 각각의 기능을 분리시켜서 만들것인지. 아니면 서버기능은 따로 두고 컨트롤과 출력부분을 한곳으로 모을것인지. 이 외에도 여러가지 방법이 있습니다. 자신이 음악듣는 환경이 어떤지 잘 생각해서 프로그램을 설치하셔야 합니다.
난 뭐가 뭔지 모르겠다! 하시는분은 그냥 roon 통합프로그램을 여기저기 설치하셔서 사용하셔도 됩니다… 처음 설정만 잘해주시면 사용하는데 크게 문제는 없습니다. 저는 각각 다 분리시켜서 라즈베리파이로 음악듣는 방법을 기준으로 설명드리겠습니다.
2-1. [core]설치
저는 별도의 서버를 두고있습니다. 운영체제는 윈도우를 사용하고 있으므로, 윈도우 기준으로 설명드립니다.
홈페이지에서 Roon Server 설치 프로그램을 다운 받습니다.

윈도우 64bit 를 사용하므로 [Windows 64 bit] 글씨를 클릭하여 다운 받습니다. 용량은 4M 정도 되네요.
다운받은 파일을 실행하여 프로그램을 설치합니다.

[Install]버튼을 눌러주면 바로 설치가 진행되고, 설치가 완료되었다는 창이 뜨면 [Finish]버튼을 눌러줍니다.
바탕화면에 Roon Server 바로가기 아이콘이 만들어지고, 작업표시줄에 Roon 아이콘이 보이면 서버에서의 설치는 끝입니다.
설치 마지막에서 Start RoonServer 체크를 안하고 끝내셨다면 Roon Server 아이콘을 클릭하여 서버 프로그램을 실행시켜 줍니다.
2-2. [roon]설치
서버에서의 설치가 끝났다면 메인으로 사용하는 PC에 Roon 통합 프로그램을 설치해 줍니다. PC에서 음악을 안듣더라도 처음 설정시 필요합니다. 스마트폰이나 태블릿에서 어플로 할 수도 있지만 화면이 작아 불편합니다.
다시 홈페이지에서 Roon 설치 프로그램을 다운받습니다.

상단에 WINDOWS 버튼 혹은 Roon 에서 자신의 운영체제에 맞게 클릭해서 다운을 받습니다.
저는 Windows 64 bit 글씨를 클릭해서 받겠습니다. 용량은 12M정도 되는군요.

설치과정은 Server를 설치할때처럼 간단합니다.
모든 설치가 끝나면 [Finish]버튼을 눌러 설치 프로그램을 끝내고 Roon 프로그램을 실행합니다.
[bridge]설치는 설정 후에 다루겠습니다.
3. Roon 설정

프로그램을 실행하면 잠깐의 로딩화면이 지나가고 위와같은 화면이 나옵니다.
살포시 I Agree 를 눌러줍시다.

라이브러리 선택화면으로 넘어옵니다.
위의 [I want to use this PC to manage my music library]를 선택하면 지금 이 프로그램이 실행되어있는 PC를 라이브러리 서버로 사용하겠다는 것이고, 밑에 [I want to use this PC as a remote control]은 현재 PC를 리모트용도로 사용하고, 서버는 외부서버를 사용하겠다는 것입니다. 아까 Roon Server 프로그램을 따로 설치한 서버가 있으니 밑에 [… a remote control]를 선택해줍니다.

그러면 목록에 서버이름과 IP주소 roon 버전이 표시된 컴퓨터가 보입니다. Connect를 눌러줍니다.

로그인 또는 회원가입 하라는 화면이 보입니다.
회원가입은 제일 처음에 했으므로 가입했던 정보를 넣어주고 Login을 해줍시다.

로그인까지 완료하면 위와 비슷한 화면이 나옵니다.
이제 라이브러리 폴더 설정을 해주어야 합니다. 왼쪽 위 상단의 [三]처럼 생긴 햄버거 메뉴 버튼을 눌러줍니다. 그리고 제일 밑에서 세번째 메뉴인 Settings 를 선택해 줍니다.

여러가지 설정할 수 있는 목록들이 보입니다. 이중에서 Storage 탭을 선택해 줍니다. 여기서 음악이 담겨있는 폴더를 선택해 주면 됩니다. Watched Folders와 Organized Folders 가 보이는데 Watched Folders의 [+ Add Folder]를 선택하여 서버의 음악폴더를 지정해주면 roon에서 음악을 찾아 화면에 표시되기 시작합니다. 이렇게 한번만 설정해 두면 지금 프로그램은 꺼도 계속 설정된 폴더를 감시하고, 새로 추가된 음원이 있으면 앨범 표지에 [NEW]라는 표시와 함께 나옵니다.
스마트폰이나 태블릿에서 어플을 다운받아 가입했던 계정으로 로그인만 하면 음악폴더를 다시 설정할 필요 없이 최신의 상태로 자동으로 동기화가 됩니다.
만약 Organized Folders에서 음악폴더를 설정하면 기존의 폴더를 roon에 맞게 최적화를 시킨다고 하더군요. 저는 제 나름대로 폴더 정리를 했어서 무서워서 못해봤습니다.
이제 음악이 잘 나오는지 테스트 해보기 위해 PC에서 바로 음악을 하나 재생해 봅시다.

음악을 듣기 위해서는 [Audio Zone]이란걸 먼저 설정해 줘야 합니다. 음악을 어디로 재생시킬껀지 설정해 주는 과정입니다.
아까처럼 다시 햄버거 메뉴버튼을 눌러주고 Settings로 들어가서 이번에는 Audio 탭을 누릅니다.
그러면 현재 PC에서 재생가능한 오디오 장치들이 나옵니다. 목록에서 원하는 장치를 Enable 버튼을 눌러줍니다.
그럼 위의 사진과 같은 창이 또 뜨는데 일단 다른건 건드리지 말고 Enable 버튼을 한번 더 눌러줍니다.
그리고 이제 다시 메인화면으로 돌아와서 아무음악이나 재생해 봅시다. ♪
이제 roon으로 음악을 듣기위한 기본적인 설정은 끝났습니다. PC로 음악을 듣는분들이라면 여기까지만 하시면 됩니다.
2-3. [bridge]설치
라즈베리파이에서 roon으로 음악을 들으시려면 라즈베리파이를 roon에서 재생가능한 장치로 만들어줘야 합니다.
[Volumio]나 [RuneAudio]를 이용해서 AirPlay전송으로 roon을 사용해도 상관없습니다만, 꼭 MPD를 이용해야하는 이유가 아니라면 roon ready 장치로 만들어서 사용해 봅시다.
라즈베리파이로 음악을 들으시는 분들이라면, Hifiberry의 DAC나 IQaudio의 DAC를 가지고 계실꺼라 생각합니다.(USB DAC를 연결하여 사용하시는 분들도 많을텐데 이부분은 제가 테스트해보지 않아서 잘 모르겠습니다.)
Hifiberry와 IQaudio모두 자신의 DAC를 자동으로 인식하게 해주는 이미지 파일을 제공하고 있습니다. 제공 이미지를 사용하지 않아도 설치는 가능하지만 리눅스를 잘 모르면 엄청 복잡합니다. 그냥 제공 이미지를 씁시다!


둘중에 해당하는 이미지 파일을 받고 microSD카드에 이미지를 굽고 부팅만 시켜주면 아래 이미지와 같이 Audio 장치에 자동으로 표시가 됩니다. 아까 위에서 오디오 장치 설정한 것 처럼 해당 장치를 Enable 버튼을 눌러 활성화 시켜주고 음악을 재생시키면 됩니다.
4. roon 취소하기
14일 무료 사용기간 동안 사용해 봤는데 마음에 안들어서 취소해야겠다 싶으면 반드시 취소 절차를 거쳐야 합니다. 그냥 모르고 지나가면 카드승인 문자가 날라올껍니다…
취소방법은 roon홈페이지로 가서 로그인을 합니다. [링크]

로그인을 하면 자동으로 내 정보화면으로 들어오게 됩니다.
Membership 탭을 클릭하면 계정을 생성한 날짜와 함께 무료기간 만료날짜에 관한 정보가 나옵니다.
여기서 CANCEL TRIAL 버튼을 클릭 합니다.

취소하는 이유나 기타 개선사항들을 간단히 적고(Sorry 만 적어도 됩니다.) CANCEL TRIAL 버튼을 눌러주면 14일이 지나도 결제가 이루어지지 않고 취소됨과 즉시 아이디 사용이 정지됩니다. 무료로 사용해 보시다가 마음에 드시면 그냥 그대로 쓰시면 되고, 마음에 안들면 꼭 취소를 해주세요.
여기까지가 roon으로 음악듣기 방법입니다.
다음 roon관련 포스팅을 한다면 Audio 설정 관련쪽으로 올려볼까 합니다.
설명이 꽤 길었지만 실제로 해보면 쉽습니다.
모두들 즐거운 음악생활 하세요~♪
반응형


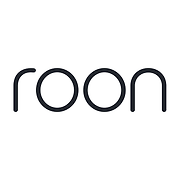



댓글